Hi there! This post is a bit outdated. Check out our more recent overview for details on using 'Share to Teams' and the channel email address.
Have you ever found yourself copy+pasting content from a vendor’s email into Microsoft Teams? Or maybe summarizing into a new Teams post a question a customer sent in via email?
It’s a common occurrence. But it’s basically unnecessary. Teams has an amazing feature built into each Channel and you should be using it: forward email to a Teams Channel.
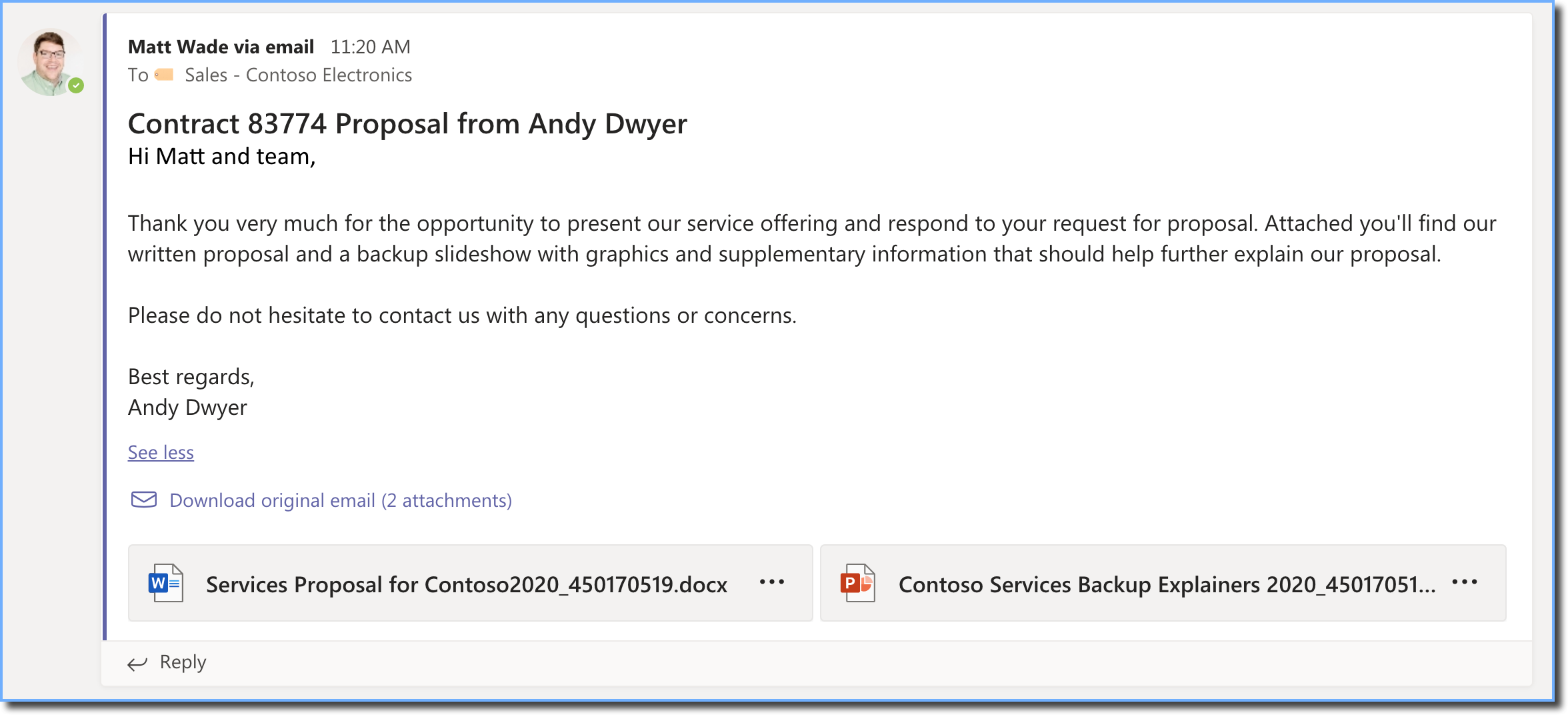
Why forward an email to Teams?
If you’ve moved to — or are moving to — Microsoft Teams, it quickly becomes clear that it’s best to keep as much of your ongoing work and conversations there as opposed to anywhere else (including email).
Back-and-forth conversations are significantly easier in Teams over an email client and it has a central location for storing any relavent files while you’re collaborating.
For the most part, organizations that have moved to Teams work mainly in Teams with internal colleagues. (Yes, your mileage may vary.) All the Company A work stays in Teams. But any real-world organization has to work with customers, vendors, peers, etc. outside of the company. And in most cases I’ve seen, they avoid guest sharing in Teams if they can avoid it and email those people instead, since everyone knows how to email.
But emailing still comes with its problems: attached files and multiple versions, difficult-to-read threading, replies that change receipient lists, and an overall bad user experience. So if you’re dialoguing with an outsider and you want to discuss internally an email they sent, you can easily forward that email to the relevant Teams Channel you’re using to discuss that topic, hash everything out there, come to a consensus with your internal colleagues, then respond once to the original, external sender.
It keeps things clean: debate remains internal, no mistaken reply-alls with sensitive discussion, one message in, one message out, easy.
How does it work?
Getting the address
Presuming the feature is enabled in your system and in your Team, all you have to do is click the ellipses next to the Team name > Get email address.
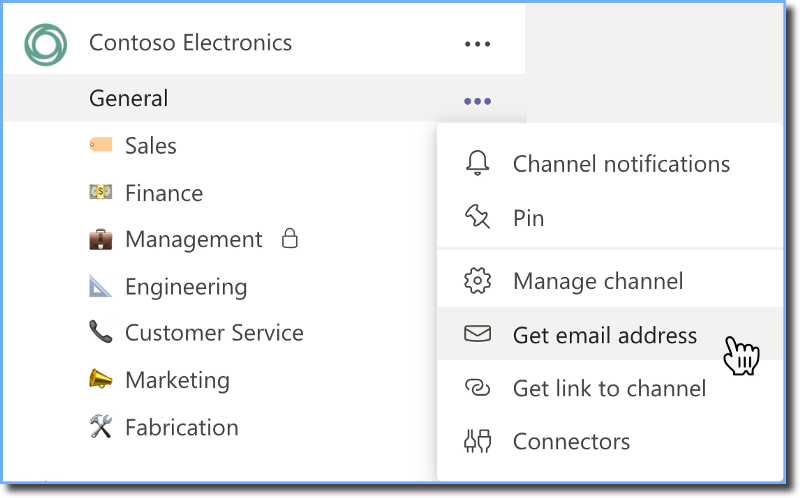
If you’re the first person to request the address, it may take a second to generate. Soon enough, a Get email address window pops up with the Channel’s email address and its name listed in a single box. All you’ve got to do is click Copy and you’re good to go. Note: each Channel has its own email address.
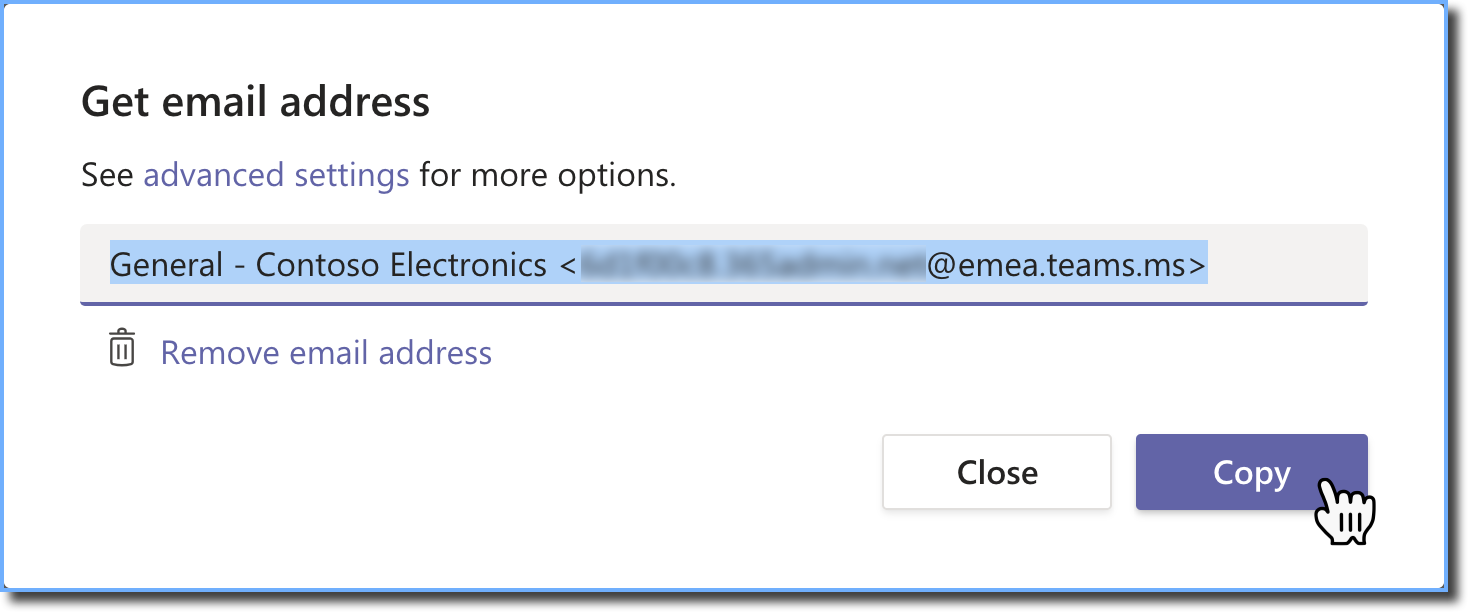
Forwarding an email
Once you have the address, you can find that email you want to send to Teams, click forward and paste the email address into the To field of the email. If you need to CC or BCC anyone in the process, there’s no harm in doing that.
If you’d like, you can share the email address with other people, including people who are not part of the Team. To start, the email address is a public address that anyone can use — as long as they know it. If you’d like to limit who can send to the address, see the section about customizing below.
Once the email has arrived in Teams, it’ll show who forwarded the email. If it’s from someone in your Office 365 system, it’ll make that apparent by showing the user photo and their name. If it comes from an outside email address, it’ll provide the email address only. It’ll also show you the email content, offer you the ability to download the email itself (a .eml file), and display any attachments so you can open them live in Teams.
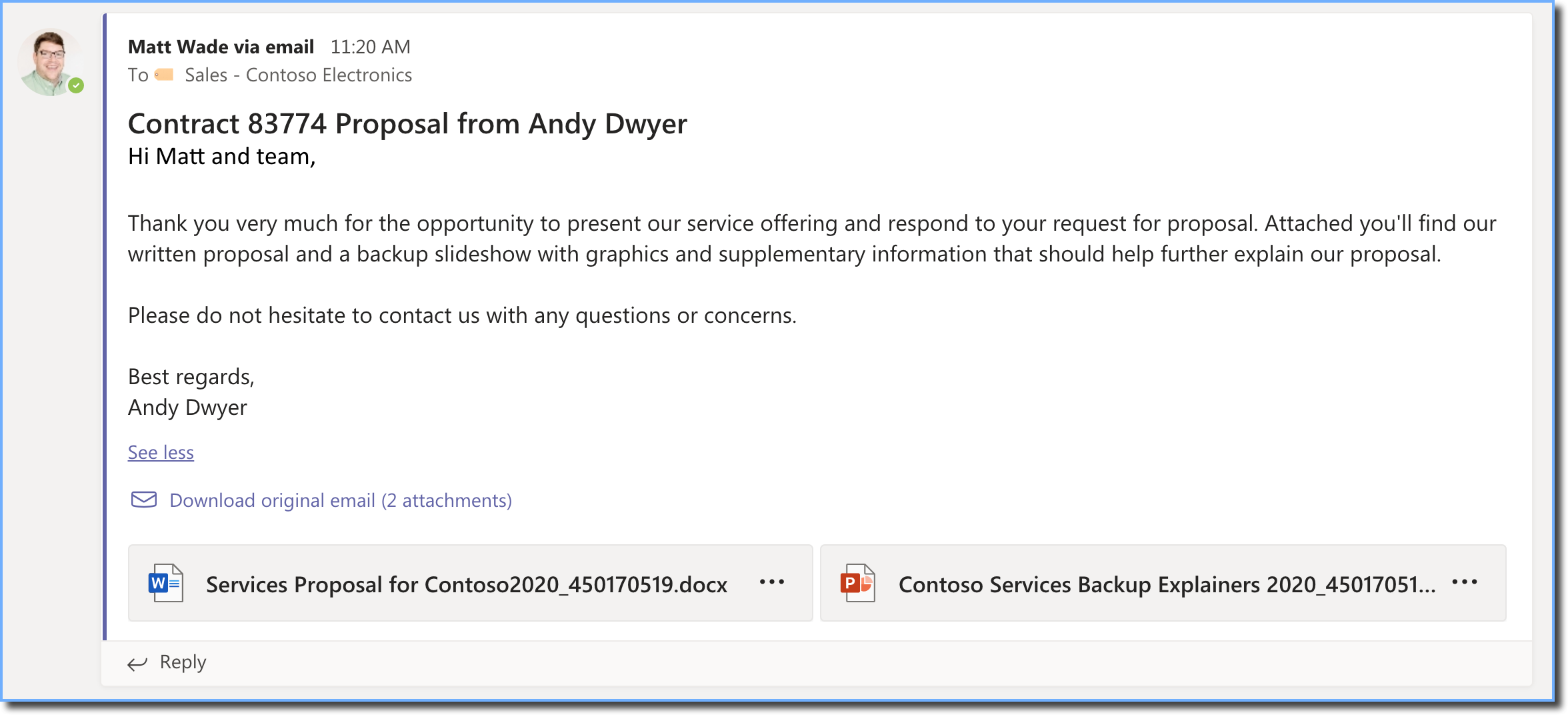
Working with attachments
I think the slickest part of this experience is the fact that Teams knows exactly how to handle attachments. Teams automatically uploads the email itself (a .eml file) and any attachments to the Email Messages folder in your Files tab. (If that folder doesn’t already exist, Teams creates it.)
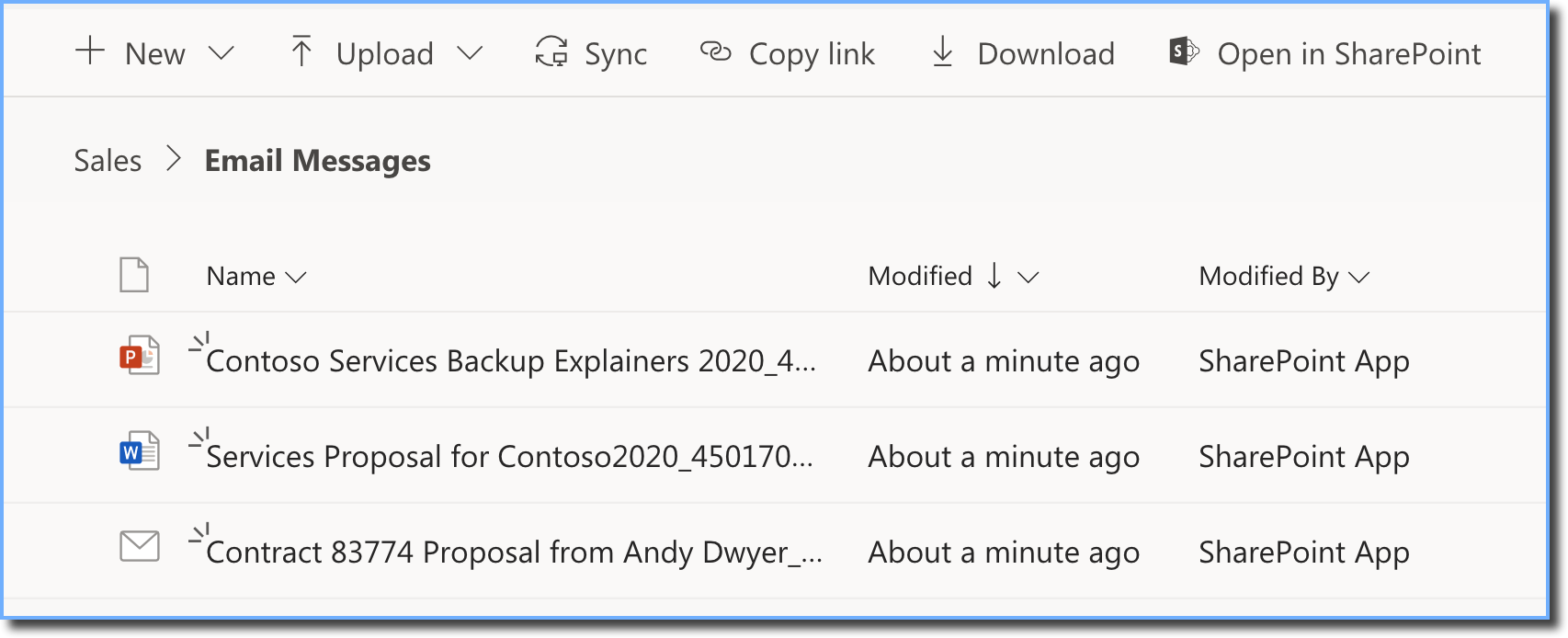
These work as any standard file uploaded into Teams. You can open them and edit them right in Teams, in SharePoint, or in the desktop apps. You can add metadata, you can sync them, everything.
Just know that as you start editing them, these files are new copies of the original attachments. Changes made to the files in Teams do not update the attachments in the original email.
Work in Teams, then reply to the email
Now that the email is in Teams, your Team members can discuss it, link to files, @mention colleagues or other Channels, share gifs and memes, and anything else you could do in any other conversation.
Replies to this post are contained only in Teams and will not be sent as a response to the original email. Teams even pops up a handy reminder that basically says “this conversation is in no way connected to the email thread associated with this email.”

There is no magical connection between this conversation or its files and the original email. The email forwarded to Teams is an unconnected copy of the original.
Once the email is forwarded, I generally like to call out the Channel name to send them all a message informing them that the information is there. Here your colleagues can reply, you can all debate and banter on what to do, and once you’ve all agreed you’re finished, someone responds to the original email attaching (or sharing a link to) the updated versions of the files.
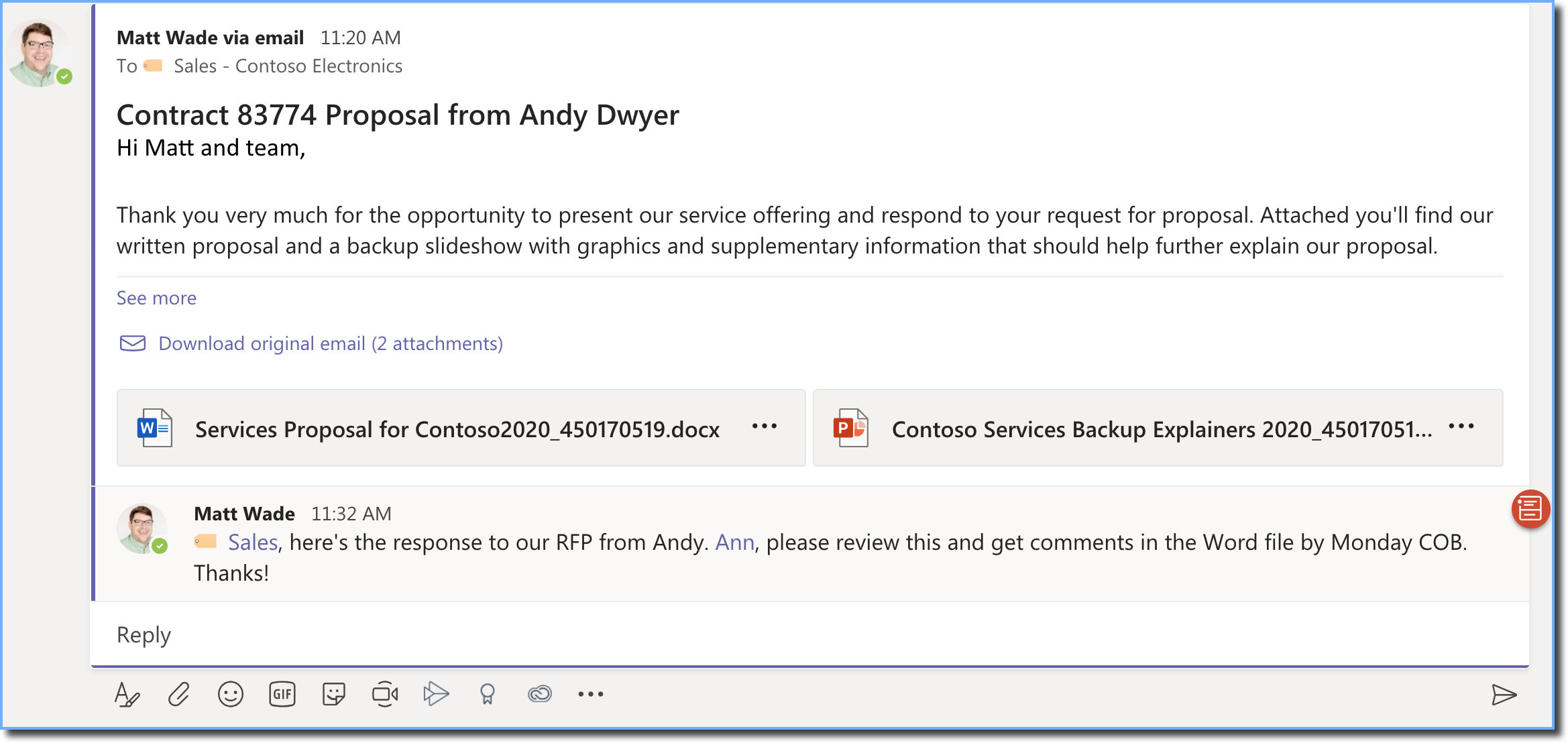
Got any best practices?
Of course I do!
Clean up your email first
Teams is going to display everything you send over as part of the email, so take the opportunity to clean it up first. The extraneous stuff that might be useful when reading an email in Outlook is not as useful in Teams.
First, unless you need it, remove the from/to/date/subject info on the top of the forwarded email. It’s super ugly in Teams and forces you to take longer to get to the meat of your message. If you need the sender’s contact information, add it somewhere else in the message (you have every ability to edit the email, of course) or add it as a response to the forwarded email’s conversation in Teams.
Next, update the subject line. The subject that the sender used is likely not as relavent or useful to the people who will be using this message in Teams. Make it whatever you would use if you were posting this message in Teams. A nice detail about this process is the email subject is also made the Teams conversation subject, so it’ll be large and readable at a glance.
Remove your signature. You don’t need it if you’re forwarding to a Team where everyone already knows you. You want to especially remove your signature if it uses any images or files. They will end up getting uploaded to Teams and associate with the email as an equal to any actual attachments that matter.
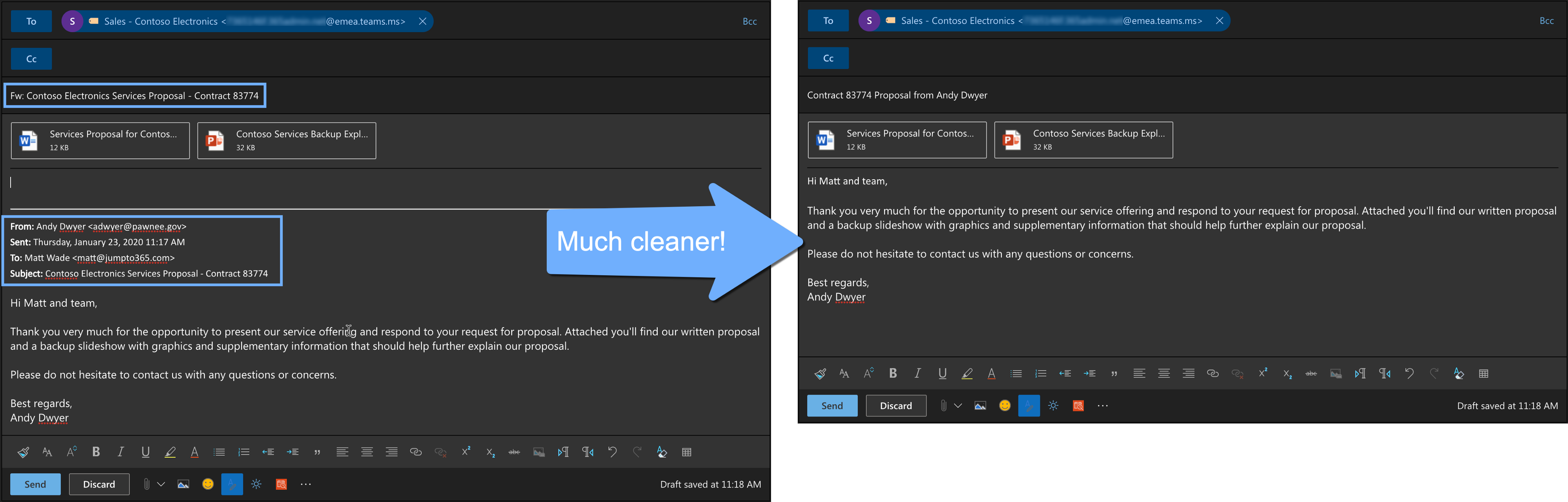
Save the middle man
If you are posting a request for proposal on a project or any other process that requires multiple external organizations or people to submit something, this can work really well.
Create a “Receiving” Channel just for accepting these messages and share the Channel’s email address as the ‘send to’ address for the external people.
Each time a new one is sent, you’ll see a new conversation and you can start discussing it internally. This also lets you rearrange the files and do what you want internally while keeping things organized.
Similarly, if you have ongoing interactions with various vendors, clients, or partners, you could have separate Channels for each and give each one the email address to their own and ask them to send any submissions to that address only. Keeps things organized for you without any unnecessary email back-and-forths. This can be a good workaround if external sharing is too cumbersome for your peers or not allowed by your IT security team.
Why are you calling it a hidden feature?
Simple: it’s not an obvious feature and even if you’ve found the option, it’s not always clear what it does. All it comes down to is getting the email address to the Channel. Copy it, open an email you’d like to forward, paste the Channel’s email address into the To field, clean house a bit, click send, and you’re done!
Can I customize this feature?
Sort of. Most people ask if they can change the email address to something more memorable. As of this time, no, that’s not possible. But one thing that’s really easy to miss is the ability to change who can email this address.
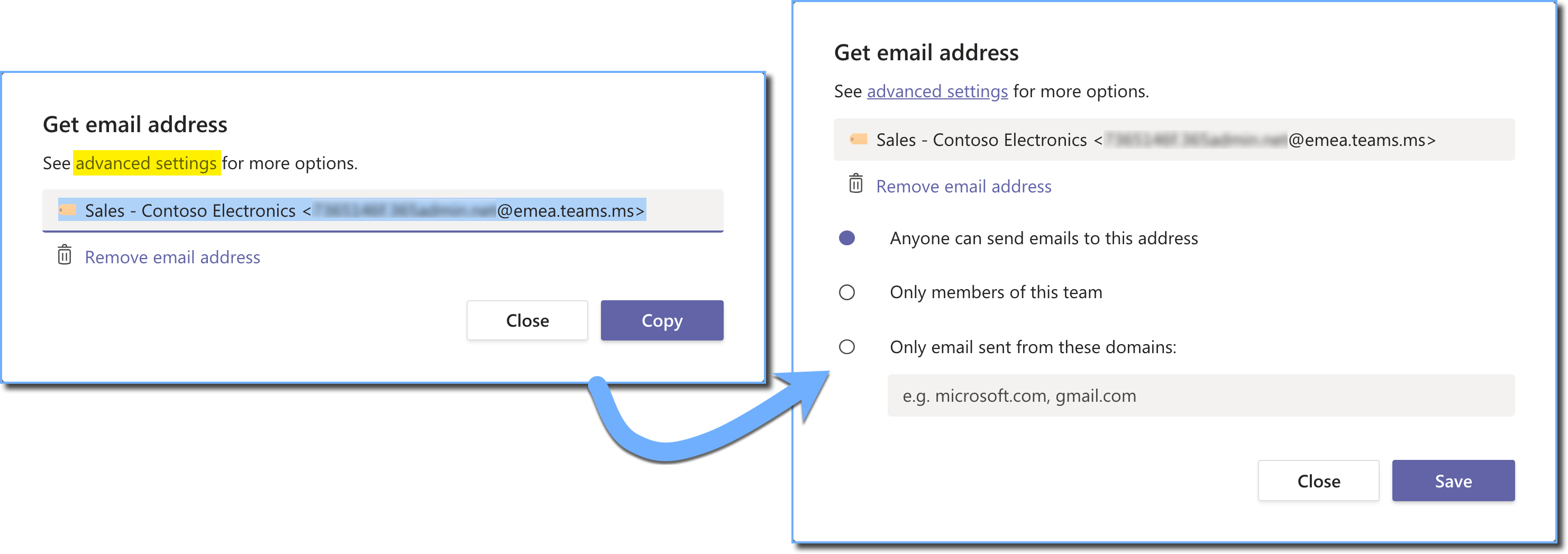
What’s coming down the pipeline?
Good question! While this is a great feature, it can be a bit cumbersome, especially if you don’t use it a lot. To improve the experience, Microsoft announced at Ignite 2019 that a built-in Share to Teams button is coming to Outlook. We don’t know exactly when it’s coming and how it will integrate with Outlook on all the major platforms, but it looks great!






Obviously you have an opinion, so share it!